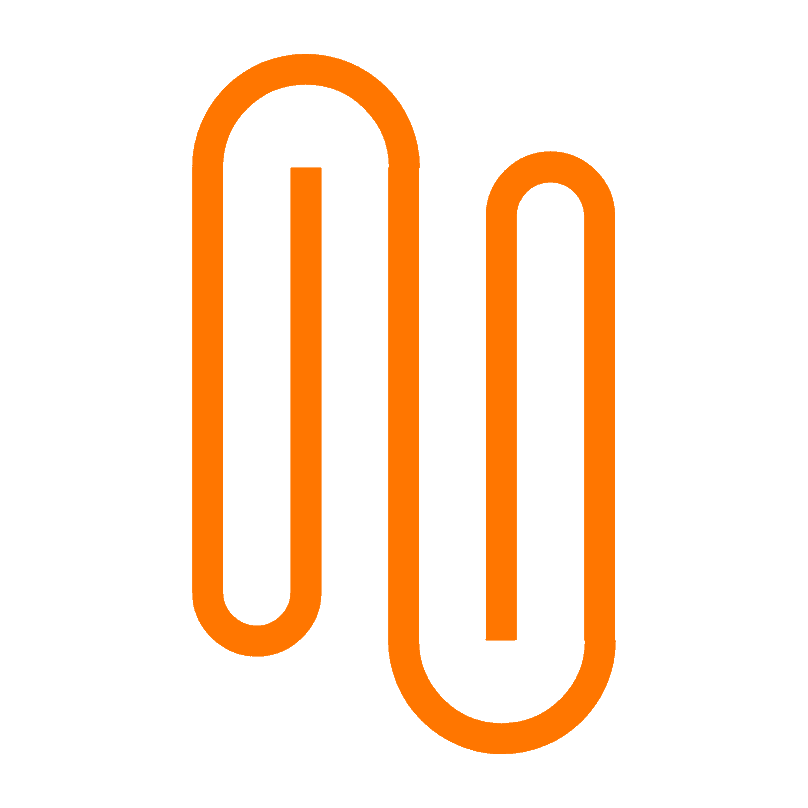Whitelisting Instructions
Ensure you receive our emails straight to your inbox by whitelisting our email address.
Here's how to do it for some popular email providers:
Google (Gmail)
Open Gmail account
Click on the gear icon (⚙️) in the top right corner and choose "See all settings."
Go to the "Filters and Blocked Addresses" tab.
Click on "Create a new filter."
In the "From" field, type our email address.
Click on "Create filter."
Check the box that says "Never send it to Spam."
Click on "Create filter" again.
Apple Mail (for Mac)
Open Apple Mail
In the Mail menu, click on "Preferences."
Go to the "Rules" tab.
Click "Add Rule."
Type a name for your rule (e.g., "Whitelist").
Set "If any of the following conditions are met" to "From" "Contains" and then type our email address.
Set “Perform the following actions” to “Move Message” and “Inbox.”
Click “Ok.”
Outlook
Open Outlook
Go to "Settings" (gear icon).
Under "View all Outlook settings", choose "Mail," then "Junk email."
Under "Safe senders," click "Add" and enter our email address.
Click "Save."
Yahoo! Mail
Open Yahoo! Mail
Click on the "Settings" gear icon (⚙️) in the top right.
Choose "More Settings" from the dropdown.
Click on "Filters" and then "Add."
Enter a name for the filter (e.g., "Whitelist").
In the "From" field, set the dropdown to "contains" and enter our email address.
Choose the "Inbox" as the folder to move the email to.
Click "Save."
By following the above steps, you'll ensure the CNU drops always land in your inbox.